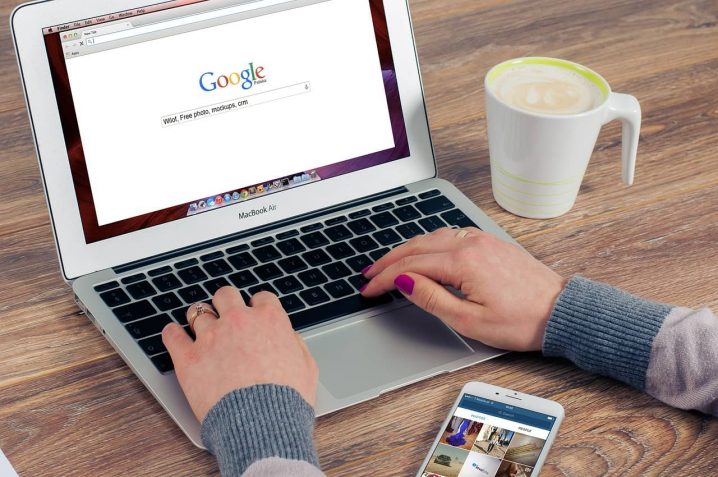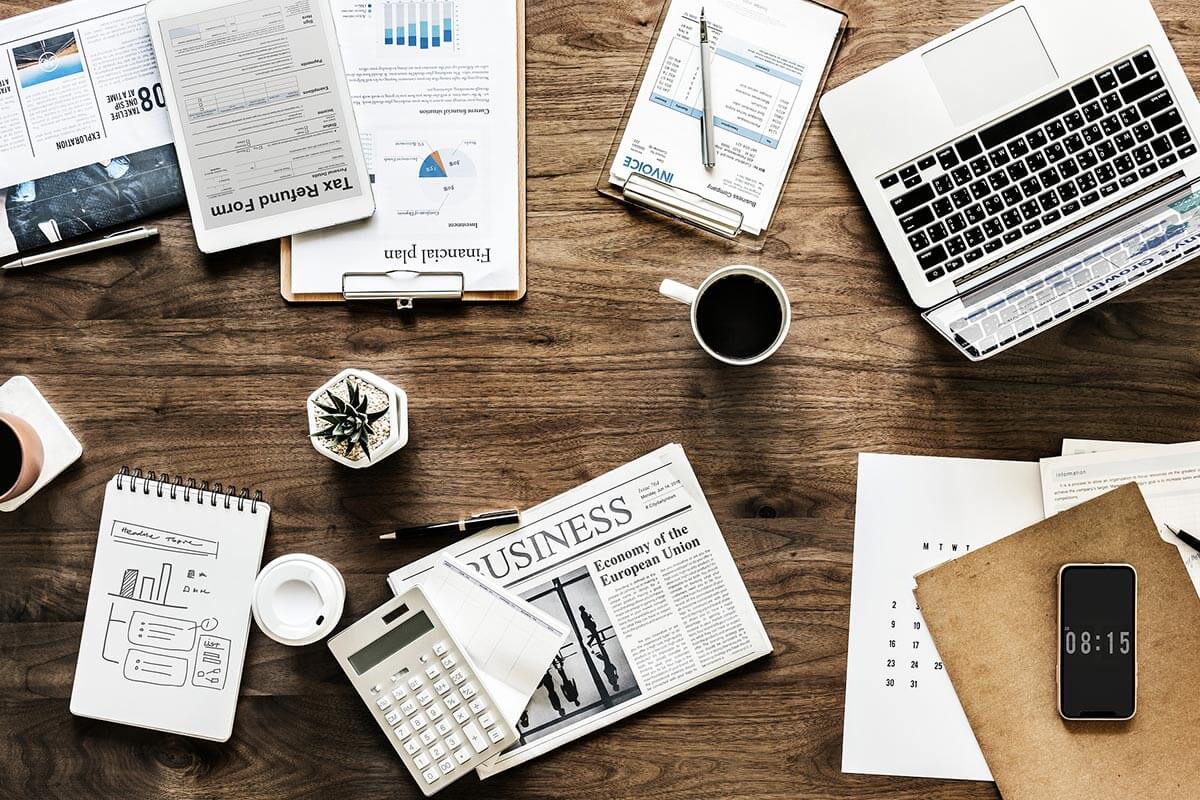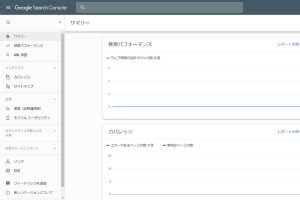アンケートフォームを作る際に、手軽に使えるツールと言えばGoogle フォームではないでしょうか。Google フォームを利用すればアンケートの作成から結果の集計まで素早く行うことができます。
また、Google フォームにはそれ以外にも多くの使い道があり、問い合わせフォームやテストなどの作成にも活用することができます。
今回はGoogle フォームの便利な使い方や作り方について説明します。
Contents
Google フォームとは
Google フォームはGoogleのサービスの1つで、無料で使用できます。アンケートや問い合わせだけでなく、キャンペーンの申し込みなど、あらゆるフォームを簡単に作成することが可能です。他のGoogleのサービス同様に共同編集も可能で、社内など特定の相手との共有も行えます。また、回答機能も充実しており、自動集計やグラフでの分析も可能で、リアルタイムで収集できます。
他のGoogleサービス同様にシンプルな作りとなっているので、フォームを作成したことがない人でもおすすめのツールと言えます。
Google フォームの作り方
Google フォーム作成ページにアクセスし、「新しいフォームを作成」の「空白」を選択します。
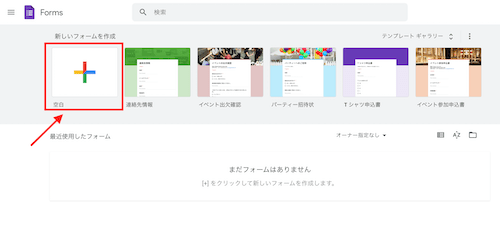
テンプレートを使用したい場合は、右上の「テンプレート ギャラリー」を選択すると、様々な用途に合ったデザインが表示されます。
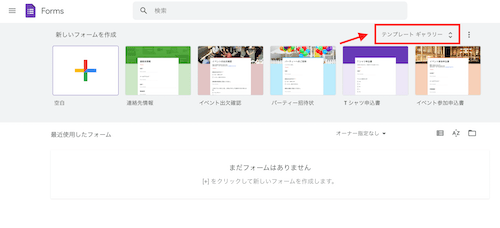
フォームの作成
フォームのタイトルと説明は「無題のフォーム」「フォームの説明」と書かれている部分から入力することができます。
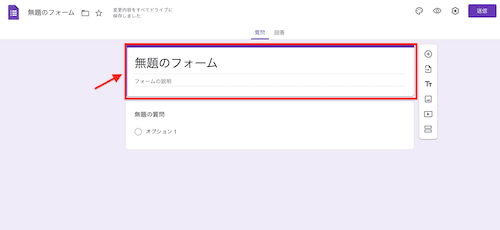
デフォルトで質問が1つだけ表示されていますが、もちろん増やすことができます。右のメニューバーから「プラスマーク」を選択し、追加しましょう。
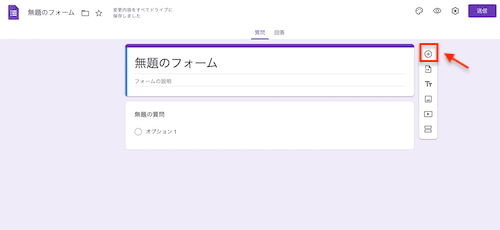
質問の題名と選択名は「無題の質問」「選択肢1」と書かれている部分から入力することができます。選択肢を増やす場合は、「選択肢を追加または「その他」を追加」をクリックすると追加できます。
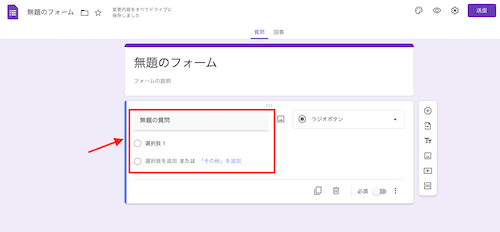
質問への回答方法はラジオボタン、チェックボックス、プルダウンなどから選択できます。デフォルトではラジオボタンになっており、その部分をクリックすると変更可能です。
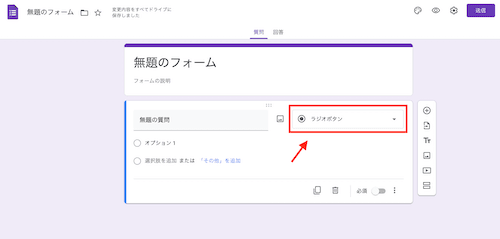
質問への回答方法は以下の種類があります。
- 記述式:短文回答を想定したテキストボックス
- 段落:長文回答を想定したテキストボックス
- ラジオボタン:選択肢の中から該当する1つを選択
- チェックボックス:選択肢の中から該当する複数を選択
- プルダウン:ドロップダウンリストで表示される選択肢の中から該当する1つを選択
- ファイルのアップロード:回答者がファイルをアップロードすることができる
- 均等目盛:物事の評価などが可能な数値目盛
- 選択式(グリッド):ラジオボタンを縦横均等に配置
- チェックボックス(グリッド):チェックボックスを縦横均等に配置
- 日付:年月日を選択
- 時刻:時刻を入力
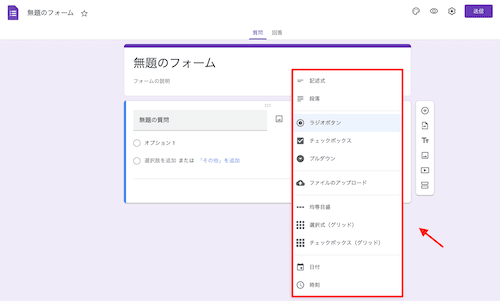
右のメニューバーから、質問以外にもタイトルや動画を追加することができます。追加できる項目は以下のとおりです。
- 質問をインポート:別のフォームで作成した質問を挿入
- タイトルと説明を追加
- 画像を追加
- 動画を追加:YouTube動画を挿入
- セクションを追加:ページを追加

回答必須の項目があれば「必須」を有効にし、質問をコピーしたい場合は、下部左のアイコンをクリックしましょう。削除したい場合は同じく下部にあるゴミ箱のアイコンを選択します。
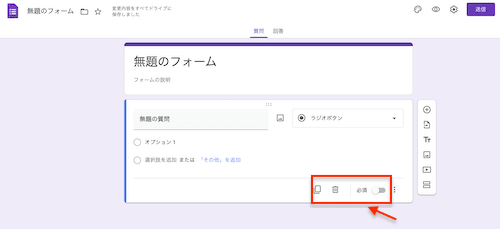
質問に説明文を付けたい場合は、下部にある「︙」から「説明」を選択します。
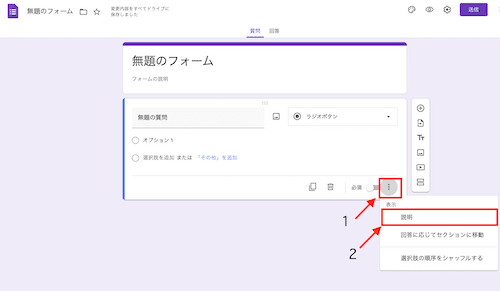
社内や同じプロジェクトメンバーなどとフォームを作成、編集したいときは、右上の「︙」から「共同編集者を追加」を選択します。次に「編集者の追加」で権限を与えたいユーザーのメールアドレスを登録するか、もしくは「リンクを取得」を選択して相手に共有しましょう。

完成したフォームの確認を行う際は、右上にある目の形をしたアイコンを選択するとプレビューを表示できます。
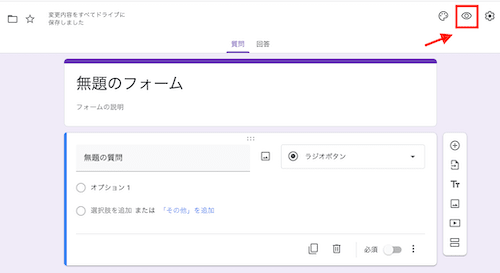
フォームが完成したら、右上の「送信」から、回答者に送りましょう。送信方法は「メール」「リンク」「HTMLを埋め込む」の3つから選ぶことができます。メールを選択すると、同じ画面上で宛先や件名、メッセージが入力でき、リンクを選択するとフォームのURLが表示されるのでそれを別途メールやチャットなどで共有できます。サイトに掲載する場合はHTMLを埋め込むと便利でしょう。
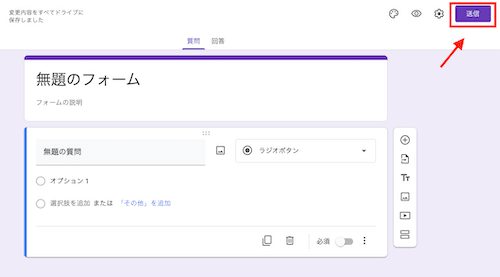
回答の確認
作成したフォームの回答を確認する際は、「回答」を選択すると「概要」「質問」「個別」の3つのデータを見ることができます。
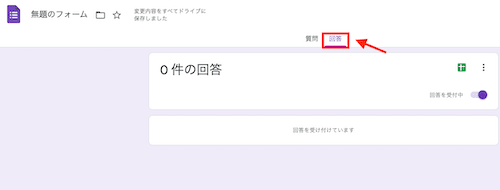
回答の受付を締め切る際は、右上の「回答を受付中」を無効にしましょう。
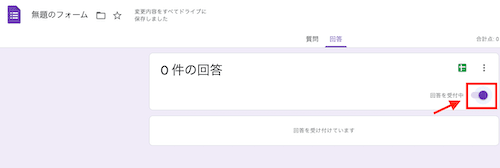
Google フォームの使い方
先に説明したように、質問に対する回答方法は様々な形式に対応できます。そのため、アンケートに限らず相手に入力してもらうことがあれば、あらゆる場面で活用できるでしょう。例を挙げると出欠席の確認、キャンペーンの申し込みなど。
企業であれば、求人応募や問い合わせフォーム、資料請求などの申込書として活用することも可能です。動画や画像を挿入できるので、教材として使用できるメディアを組み合わせれば、学校のテストでも使用できるでしょう。
なお、Google フォームには回答に対して個別に返信する機能がないため、こちらからフィードバックなどを行う必要がある場合は、回答者の連絡先を入力必須にする必要があります。
Google フォームは様々な場面で使える
Google フォームはURLで共有することが可能なので、特定の人だけに絞って回答を求めたり、メールアドレスを非公開にしてSNSのみを運用していたりする場合も活用できます。
作成・回答はスマホからでも可能で、回答者は事前の登録も必要ありません。仲間内でのやり取りや作業の手間をかけたくないという場合にもおすすめです。
より便利な使い方
スプレッドシートと連携
回答内容を簡単にまとめたい場合は、回答画面の右上にあるスプレッドシートのアイコンを選択すると、シート上に集計されます。「新しいスプレッドシートを作成」にチェックを入れ「作成」を選択しましょう。
すると、回答時刻や回答者ごとに内容を確認することができます。リアルタイムで更新されるので、キャンペーン実施中で参加者を募りたいときは期間中の途中結果を報告する際に利用してもよいでしょう。ダウンロードしてエクセルに変換することもできます。
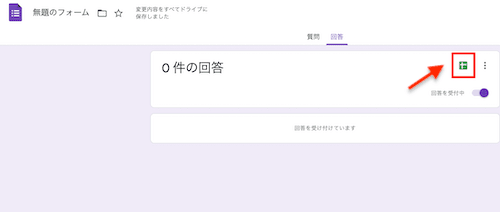
テスト結果をフィードバック
Google フォームをテストとして使用する場合、回答者に結果をフィードバックすることができます。まずは作成時に、右上にある歯車アイコンを選択し、設定画面に移りましょう。
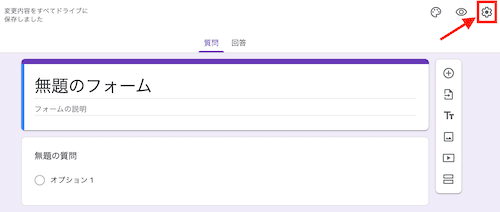
次に設定画面から「テスト」を選択し「テストにする」を有効にします。ここでは成績や点数、正解した項目、または不正解だった項目の表示設定が可能です。設定が完了したら「保存」をします。
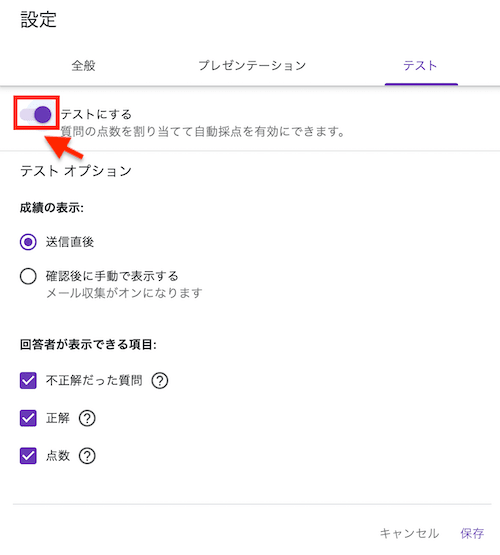
フィードバックに対応したフォームが表示されます。解答集を作成したい場合は下部にある「解答集を作成」を選択しましょう。
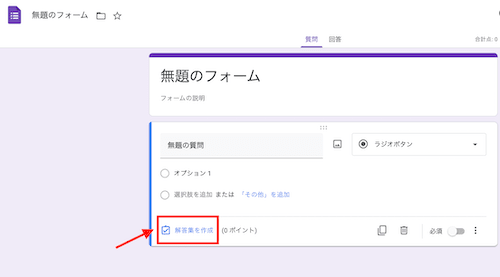
回答をメールで通知
回答があった際にメールで通知されるように設定したい場合は、回答画面の右上にある「︙」を選択します。
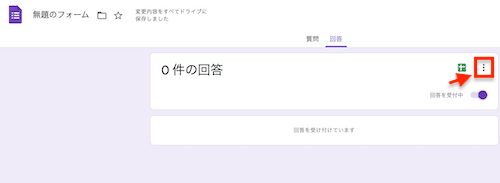
次に「新しい回答についてのメール通知を受け取る」を選択すると、新たに回答され次第、作成時にログインしていたアカウントにメールで通知が届きます。
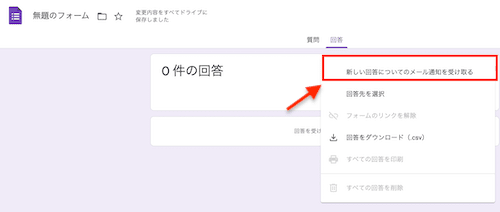
Google フォームの活用方法は多い
Google フォームはさまざまな場面で利用することができるので、ビジネスにおいても幅広く役立てられるでしょう。使用しているデバイスの影響を受けずに最適なデザインで表示されるレスポンシブデザインのため、ユーザーにストレスを与えにくく、アンケートや投票などでは離脱を防ぐことができます。
なお、回答に対して個別に返信することができないと紹介しましたが、自動返信するよう設定することは可能です。そのあたり、より詳しく知りたい場合はこちらの作成手順や便利な機能も分かるGoogleフォームの使い方の記事も有益なので、ぜひ確認してみてください。
普段からGoogleサービスを使用している方であればおそらく違和感なく使用できるはずです。機会があれば、Google フォームをビジネスで活用してみてはいかがでしょうか。
(本文・荒井隆一)